Menginstall
Movie Maker
Dan
Membuat
Sebuah Produk dari Software Tersebut
SPESIFIKASI MINIMUM
Spesifikasi minimum untuk Movie Maker (Satu paket dengan
Windows Essentials 2012) :
Operating System : Windows 7, Vista, 8
Prosesor : 1 GHz
RAM : 1 GB
Harddisk Space : 8 GB
Sedikit Seni untuk mengoptimalkan kinerja Software ini
dan membuat hasilnya menjadi sedikit lebih hidup
CARA INSTALL
Untuk menginstall Movie Maker, kita terlebih dahulu harus
mendownload “Windows Essentials 2012” karena Movie Maker masuk dalam paket
Windows Essentials 2012. Jika kita sudah memiliki Installernya, klik 2x atau
tekan enter untuk menginstall.
Dan akan muncul tampilan
seperti ini :
Tunggu sampai prosesnya
selesai, dan anda akan dihidangkan dua buah pilihan :
Pilih yang kedua, yaitu
“Pilih program yang ingin anda install” karena kita hanya akan menginstall
Movie Maker.
Muncul list software yang
ada di Windows Essentials 2012, hilangkan semua centangan, dan centang hanya di
“Photo Galleri dan Movie Maker” lalu klik “install”. Maka proses instalasi akan
berjalan.
Note : Jika anda ingin
menginstall software yang lain yang ada di Paket Windows Essentials 2012, anda
tinggal mencentang software yang anda maksud tersebut dan klik “install”
Tunggu Prosesnya selesai,
Sembari menunggu prosesnya selesai, anda bisa menyiapkan Foto/Video/Musik yang
akan anda pakai.
Apabila prosesnya selesai,
muncul notifikasi seperti di bawah ini :
Klik “Tutup’ untuk
mengakhiri instalasi, dan inilah tampilan Movie Maker kita :
MEMBUAT SLIDE SHOW FOTO ALBUM
Dengan
MOVIE MAKER
Pertama , buka Movie Maker.
Lalu anda akan dihadapkan pada tampilan seperti ini :
Untuk mengimpor video atau
foto, kita tinggal klik di area kosong yang terdapat tulisan “Klik di sini
untuk mencari video dan foto. Setelah anda klik,maka akan muncul jendela
seperti ini :
Cari file yang ingin anda
impor (bisa lebih dari satu), dan klik “Open”. Maka secara otomatis
file(foto/video) anda tadi akan terimpor ke Movie Maker.
Setelah itu, anda tinggal
mengatur posisi atau urutan foto/video yang anda impor. Caranya, klik file-nya
dan seret menuju ke posisi yang anda inginkan.
Lanjut, kita beranjak menuju
memberi judul. Caranya :
Masuk ke Ribbon Beranda à Grup
“Tambah” à
pilih “Judul”. Dan akan tampil seperti ini :
Anda tinggal edit Teksnya
dengan menekan icon “Edit Teks” di ribbon “Format”
Lalu anda bisa mengganti
Jenis Font, Ukuran, Paragraf, Bold, dll di grup “Font” dan “Paragraf”. Setelah
itu bisa mengganti warna latar sesuka hati dengan menekan icon “Warna latar” di
grup “Atur”. Dan hasilnya kurang lebih seperti ini :
Lalu anda bisa memberi efek
dengan menekan atau memilih salah satu efek di Grup “Efek” yang terletak di
sisi kanan.
Setelah membuat judul
selesai, kita akan membuat keterangan foto/video. Caranya :
Masuk ke Ribbon Beranda à Grup
“Tambah” à
pilih “keterangan”, maka muncul seperti ini :
Penggantian formatnya sama
dengan penggantian judul. Dan di sampingnya telah muncul berbagai macam efek
yang bisa kita gunakan. Anda dapat memilih salah satu diantara berbagai efek
tersebut.
NB : Gunakan pilihan dengan
bijak...
Setelah langkah di atas selesai, maka di bawah foto yang kita beri keterangan akan ada garis ungu yang mewakili keterangan tersebut.
Lalu, untuk memperhalus
perpindahan dari satu foto ke foto berikutnya, kita bisa menggunakan
“Transisi”. Transisi dapat kita jumpai di :
Ribbon “Animasi” à “Transisi”
. Caranya:
Klik salah satu foto dan
pilih satu buah transisi. Kemudian lakukan hal yang sama pada foto yang lain.
Usahakan agar foto yang bersebelahan memiliki transisi yang berbeda. Agar
hasilnya nanti tidak terkesan membosankan.
Kemudian pilih juga Gerak dan
zoom nya. Caranya :
Klik salah satu foto, dan
pilih salah satu “geser dan zoom”. Letaknya ada di Ribbon “Animasi” à “Geser dan
zoom”.
Namun ingat, baik atau
tidaknya Geser dan zoom tergantung tingkat seni kita. Jadi berpikirlah lebih
keras agar Geser dan zoom dapat optimal. Hasilnya :
Lanjut, kita akan mengimpor suara atau musik ke dalam proyek
kita. Caranya :
Masuk ke Ribbon “Beranda” à Grup
“Tambah” à
“Tambah musik”. Dan muncul menu dropdown seperti ini :
Pilih “Tambah musik” dan akan keluar tampilan sebagai
berikut :
Cari dimana file musiknya,
setelah file musiknya ditemukan, pilih “Open”. Maka akan ada garis hijau di
bawah foto. Musik ini juga dapat diseret untuk menyempurnakan penempatan
musiknya.
Setelah semua dirasa
selesai, maka tugas dan kewajiban kita adalah menyimpan proyek kita pada
hardisk. Gunanya untuk me-backup pekerjaan kita apabila suatu saat ingin
diperbaiki. Karena apabila sudah di Render menjadi sebuah video, maka akan
sulit untuk mengubahnya.
Berikut cara menyimpan proyek
Movie Maker :
1. Klik
“File” à
“Simpan proyek”.
2. Muncul
jendela di bawah ini, dan tentukan dimana file ini kita simpan.
3. Beri
nama proyek kita dengan mengakhiri .wlmp (ekstensi) . Ekstensi movie maker
biasa dengan movie maker essentials ini berbeda, karena sesungguhnya kedua
software tersebut serupa tapi tak sama. Jika selesai, klik “Save”.
Cara merender proyek menjadi sebuah video
Berikut caranya :
1. Klik
“File” à
“Simpan film”. Dan pilih “Disarankan
untuk proyek ini” agar hasilnya lebih
optimal.
2. Tentukan
direktori peletakan file. Dan jangan lupa beri nama dulu, baru tekan “Save”.
3. Setelah
itu, proses rendering berjalan. Silakan tunggu hingga proses renderingnya
selesai.
Jika ingin memutar, tinggal pilih “Putar”.
Kalau ingin membuk foldernya, hanya perlu klik “Buka
folder”.
“Tutup” adalah alternatif apabila anda tidak mau
melihat file hasil rendering.
DAN SLIDE SHOW FOTO ALBUM TELAH JADI.......
Ini adalah Hasil yang saya buat... Semoga bisa bermanfaat
Download :
Di Sini ------> Via BillionUpload
Terima Kasih
Ini adalah Hasil yang saya buat... Semoga bisa bermanfaat
Download :
Di Sini ------> Via BillionUpload
Terima Kasih





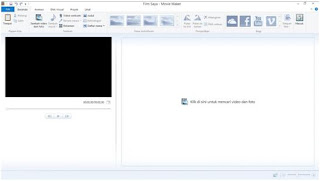





















1 komentar:
terimakasih informasinya :)
http://goo.gl/AGpX1y
Post a Comment